Claude Frenette, Récit de l’enseignement privé Fiches d’initiation au logiciel
Claude Frenette, Récit de l’enseignement privé Fiches d’initiation au logiciel PowerPoint Créer un nouveau document • Vierge • À partir d’un modèle Insérer des éléments • Une nouvelle diapositive • Une zone de texte • Une image -Redimensionner et rogner -Reprendre l’état original • Un son • Une séquence vidéo • Un objet WordArt • Un lien hypertexte Ce document vous présente les concepts de base du logiciel PowerPoint de Microsoft. Chaque fiche explore un des éléments énumérés ci-bas. Gardez ces fiches à portée de la main lorsque vous utilisez cette application, elles vous seront utiles. Personnaliser l’animation • Défilement automatique des pages • Entrée progressive du texte et des images • Lecture et interruption des sons • Transitions entre les diapositives Personnaliser la mise en page • Couleur de fond • Image de fond et styles • Les outils de dessin Changer l’ordre des diapositives Visionner le diaporama Contenu des fiches : version XP Préparé par Claude Frenette, RÉCIT de l’enseignement privé Claude Frenette, Récit de l’enseignement privé Créer un nouveau diaporama 1. Lancez l’application PowerPoint à partir du menu Démarrage ou d’un raccourci du bureau. 2. À l’apparition de l’écran principal, dans le panneau de droite, choisissez soit : 1. Modèle de conception, et choisissez le modèle que vous désirez dans la liste proposée si vous désirez créer votre présentation à partir d’un modèle prédéfini. 2. Nouvelle présentation si vous désirez partir de zéro. Faites preuve de créativité, débutez avec une présentation vierge et utilisez des images originales créées par vous ou par vos élèves ! Claude Frenette, Récit de l’enseignement privé Insérer une zone de texte 1. Choisissez Zone de texte dans le menu Insertion. 2. Tracez un rectangle dans l’écran à l’endroit où vous désirez insérer le texte. 3. Tapez le texte dans cette zone. 4. Vous pouvez modifier l’apparence du texte en le sélectionnant et en utilisant les outils affichés dans la barre d’outils “mise en forme”. Tailles et polices de caractère Attributs : gras, italique, etc. Alignement Type de liste Taille des caractères plus petite ou plus grande Claude Frenette, Récit de l’enseignement privé Insérer une image 1. Choisissez Insertion- Image- À partir du fichier comme dans l’illustration ci-contre. 2. Localisez, dans votre disque dur, l’image que vous voulez insérer. 3. Cliquez sur le bouton Insérer. 4. Vous pouvez modifier les dimensions de l’image en déplaçant les carrés qui l’entourent lorsque l’image est sélectionnée. Déplacez ces poignées pour redimentionner l’image. Utilisez la touche Majuscule pour forcer l’image à conserver ses proportions Cliquez ici pour que l’image reprenne ses dimensions originales Utilisez cet outil pour rogner l’image et ainsi n’en afficher qu’une partie Si cette barre n’est pas présente, cliquez sur l’image avec le bouton droit de la souris et choisissez Afficher la barre d’outils d’image dans le menu contextuel. Utilisez ce levier pour faire pivoter l’image Claude Frenette, Récit de l’enseignement privé Insérer un son ou une séquence vidéo 1. Choisissez Insertion- Films et sons- À partir du fichier son comme dans l’illustration ci-contre. 2. Localisez, dans votre disque dur, le fichier son (.wav ou .aif) que vous voulez insérer. 3. Cliquez sur le bouton Insérer. 4. Vous pouvez aussi insérer des sons en provenance de la bibliothèque de PowerPoint. Pour ce faire, choisissez Sons de la bibliothèque dans le même menu et sélectionnez un son parmi ceux qui vous sont proposés. 5. Choisissez l’option de lecture désirée dans la fenêtre de dialogue. Si vous cliquez sur Oui, le son sera entendu automatiquement à l’ouverture de la page qui le contient. NB : Les procédures pour insérer un son ou une séquence vidéo sont identiques. Claude Frenette, Récit de l’enseignement privé Insérer un objet WordArt 1. Cliquez sur l’icône WordArt située dans la barre d’outils au bas de l’écran ou choisissez dans le menu Insertion - Image - WordArt. 2. Choisissez le style de votre objet parmi ceux qui vous sont proposés et cliquez sur OK. 3. Tapez votre texte dans la zone de dialogue suivante et cliquez sur OK. Cliquez ici pour modifier le texte d’un objet WordArt sélectionné Cliquez sur ce bouton pour modifier le style d’un objet WordArt sélectionné 1 2 Choisissez les attributs (police, taille, gras et italique) du texte ici Tapez votre texte dans cette boîte 3 Claude Frenette, Récit de l’enseignement privé Insérer une nouvelle diapositive 2 1 Choisissez! Choisissez Nouvelle diapositive soit dans le menu Insertion, soit dans le panneau de droite Choisissez un type de mise en page dans le panneau de droite Claude Frenette, Récit de l’enseignement privé Personnaliser l’animation - 1 - 1. Choisissez Personnaliser l’animation dans le menu Diaporama. 2. Cliquez sur l’objet que vous voulez animer dans votre page. 3. Choisissez un effet dans le menu Ajouter un effet du panneau de droite. 4. Ajuster les paramêtres de l’effet. 3 1 2 4 Claude Frenette, Récit de l’enseignement privé Personnaliser l’animation - 2 - effet de texte 3 1. Sélectionnez un objet texte et assignez lui un effet (voir fiche précédente) 2. Choisissez Option d’effet dans le menu contextuel du panneau de droite. 3. Cliquez sur l’onglet Animation texte et ajuster les paramêtres de l’effet. 2 L’option Grouper le texte permet d’animer une liste ligne par ligne en choisissant Par 1er niveau de paragraphe. Claude Frenette, Récit de l’enseignement privé Personnaliser l’animation - 3 - le son 1 2 3 Choisissez Interrompre le diaporama au clic ou après la diapositive en cours si vous voulez que le son s’interrompe au prochain changement de diapositive Pour que le son se prolonge sur plusieurs diapositives, vous devez en spécifier le nombre ici. Choisissez Option d’effet dans le menu contextuel du panneau Pour que le son débute dès l’apparition de la diapositive, assurez-vous que cet objet occupe le premier rang dans l’ordre d’animation et sélectionnez Démarrer avec le précédent dans le menu contextuel. Claude Frenette, Récit de l’enseignement privé Animer les transitions entre les diapositives 1 2 Choisissez l’effet de transition désiré et sa vitesse d’exécution 3 Choisissez le mode d’avancement Choisissez Appliquer partout pour que cet effet de transition affecte toutes les diapositives. Appliquer n’assignera cet effet qu’à la diapositive en cours 4 Manuellement nécessite un clic ou l’appui sur une touche pour passer à la diapositive suivante Claude Frenette, Récit de l’enseignement privé 1 2 Choisissez la couleur dans ce sous-menu ou choisissez Autres couleurs pour obtenir plus de choix Choisissez Appliquer partout pour que la couleur affecte toutes les diapositives. Appliquer n’assignera cette couleur qu’à la diapositive en cours 4 3 Personnaliser la mise en page : couleur de fond Claude Frenette, Récit de l’enseignement privé Personnaliser la mise en page : image de fond et style 1. Choisissez Affichage - Masque - Masque des diapositives pour modifier les diapositives. 2. Vous pouvez, dans ce masque, insérer des objets, texte, image et média, de la même façon que dans une diapositive régulière. Cependant, ces objets seront affichés dans toutes les diapositives, en toile de fond. 3. Si le modèle de diapositive que vous avez inséré comporte des champs de texte, vous aurez la possibilité d’en modifier le style et les attributs. Toutes les diapositives en seront affectées. 4. Cliquez sur le bouton Désactiver le mode masque dans la boîte flottante ou choisissez Normal dans le menu Affichage pour revenir à l’affichage normal. Claude Frenette, Récit de l’enseignement privé Changer l’ordre des diapositives 1. Cliquez sur le bouton Trieuse de diapositives dans la barre d’outils en bas et à gauche de l’écran. Votre diaporama vous sera présenté par icônes comme dans l’illustration ci-contre. 2. Faites glisser, avec la souris, la diapositive de votre choix à la position désirée. 3. Pour revenir à l’affichage précédent, cliquez sur le bouton approprié dans la barre d’outils du bas de l’écran. 1 2 3 Claude Frenette, Récit de l’enseignement privé Visionner le diaporama Claude Frenette, Récit de l’enseignement privé Insérer un lien hypertexte 2 Tapez ici une adresse URL complète pour lier votre présentation à une page d’Internet Cliquez ici pour lier votre présentation à un fichier situé sur votre disque dur. Attention, si vous changez l’emplacement des fichiers, vous devrez refaire les liens Cliquez ici pour lier votre objet à une autre page de la présentation en cours 3 Sélectionnez un objet de votre présentation, texte ou image, qui servira de lien 1 Claude Frenette, Récit de l’enseignement privé Les outils de dessin PowerPoint vous offre une sélection complete d’outils de dessin vectoriel. Ces outils sont disponibles dans la barre d’outils “Dessin” le plus souvent au bas de l’écran. S’ils ne sont pas affichés, choisissez Barres d’outils - Dessin dans le menu Affichage. Nous n’allons pas vous expliquer en détail l’utilisation de ces outils. Vous trouverez une description sommaire de ceux-ci dans la fiche suivante. Claude Frenette, Récit de l’enseignement privé La barre d’outils de dessin Ce menu offre des outils pour modifier un ou plusieurs objets graphiques sélectionnés Ce menu offre des outils pour construire toutes sortes d’objets graphiques Ligne droite Flèche Rectangle et ovale Couleur de remplissage Couleur de trait Épaisseur de trait Ombre uploads/Litterature/ coursinformatique-id3347.pdf
Documents similaires
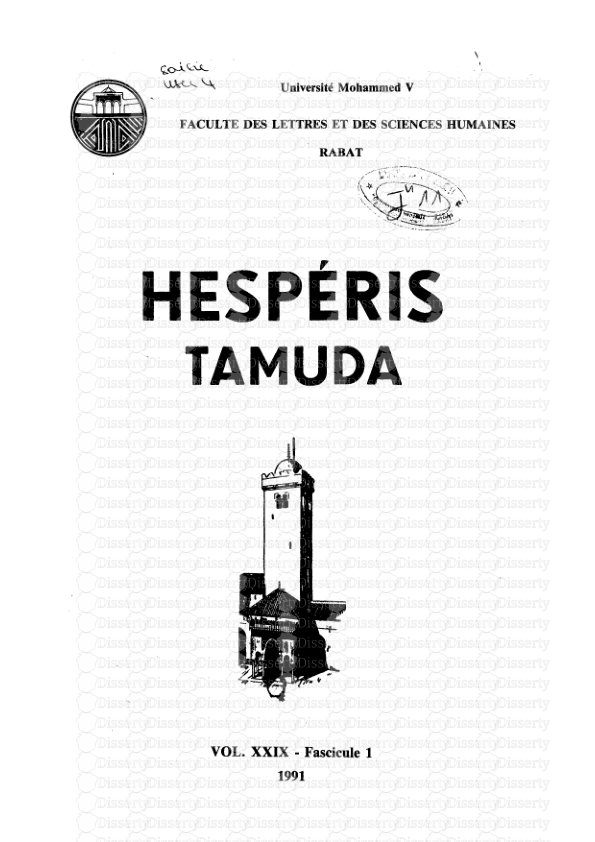
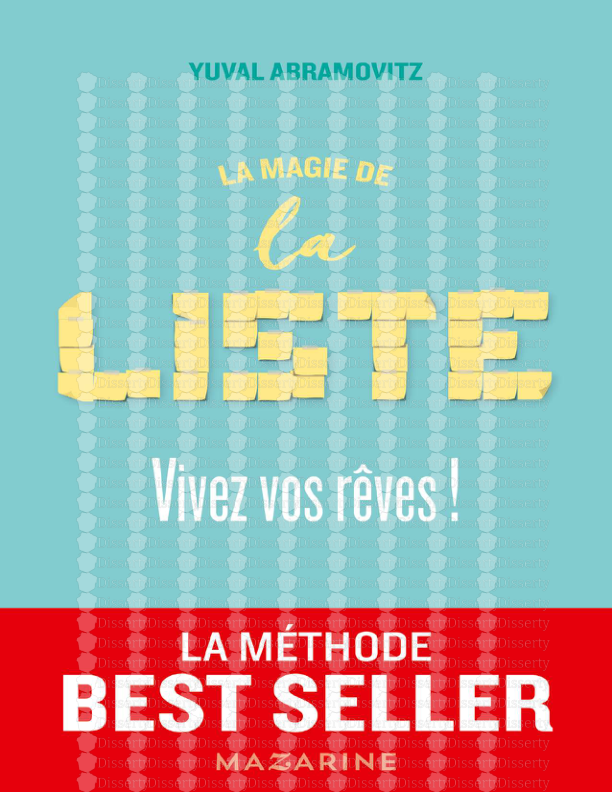


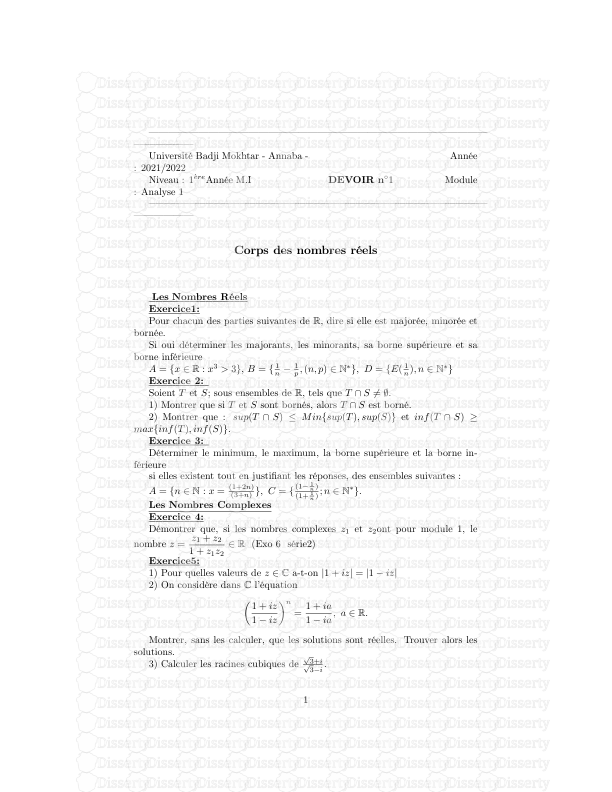
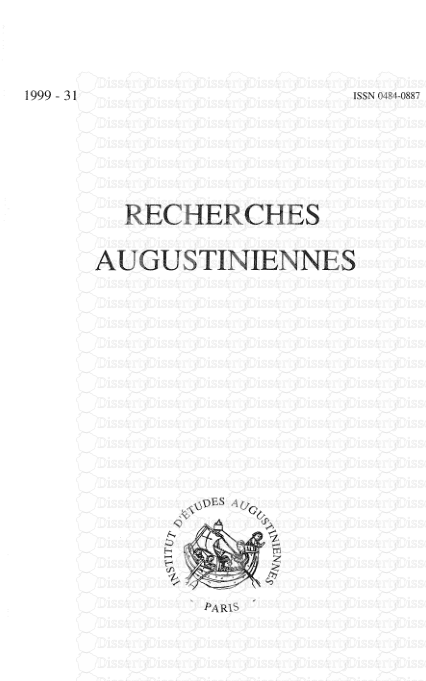
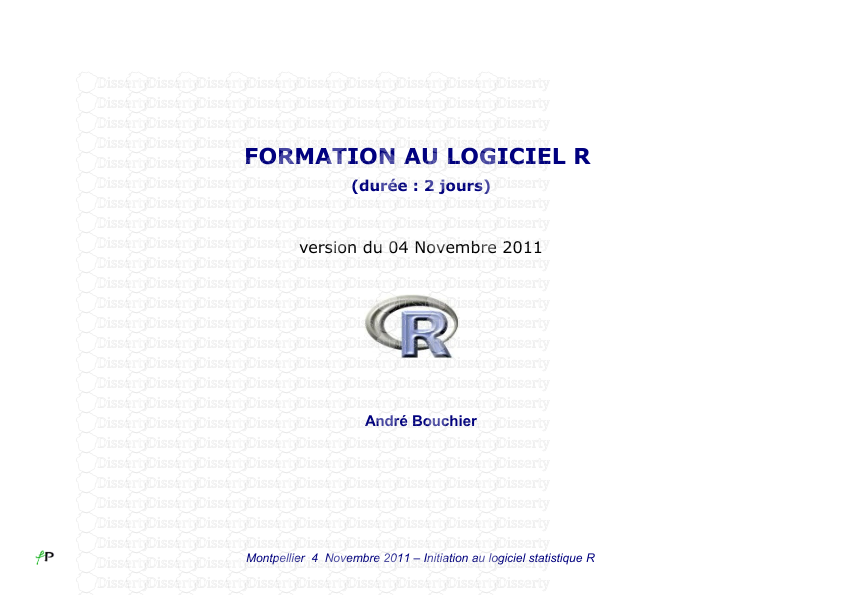
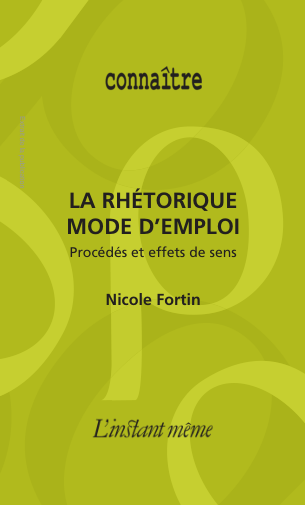
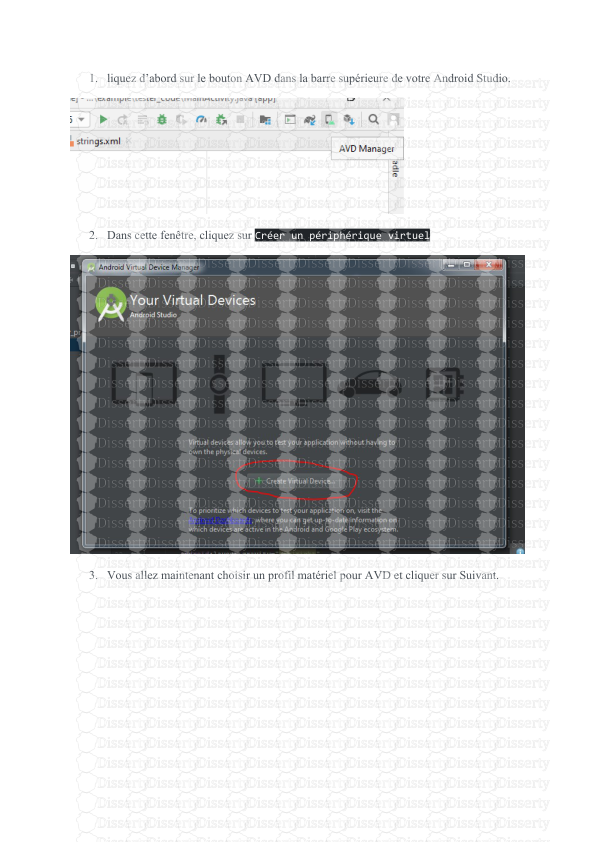

-
48
-
0
-
0
Licence et utilisation
Gratuit pour un usage personnel Attribution requise- Détails
- Publié le Aoû 06, 2021
- Catégorie Literature / Litté...
- Langue French
- Taille du fichier 1.6964MB


