Microsoft Excel 2019 raccourcis clavier Raccourcis fréquemment utilisés Ctrl +
Microsoft Excel 2019 raccourcis clavier Raccourcis fréquemment utilisés Ctrl + W Fermer un classeur Ctrl + O Ouvrir un classeur Alt + H Accédez à l'onglet Accueil Ctrl + S Enregistrer un classeur Ctrl + C Copier Ctrl + V Coller Ctrl + Z Annuler Suppr Supprimer le contenu des cellules Alt + H puis H Choisissez une couleur de remplissage Ctrl + X Couper Alt + N Accédez à l'onglet Insérer Ctrl + B Gras Alt + H puis A puis C Center aligne le contenu des cellules Alt + P Accédez à l'onglet Mise en page Alt + A Accédez à l'onglet Données Alt + W Accédez à l'onglet Affichage Maj + F10 ou Touche du menu contextuel Ouvrir le menu contextuel Alt + H puis B Ajouter des bordures Alt + H puis D puis C Supprimer la colonne Alt + M Accédez à l'onglet Formule Ctrl + 9 Masquer les lignes sélectionnées Ctrl + 0 Masquer les colonnes sélectionnées Ctrl + Maj + F3 Créer des noms à partir de la sélection Alt + D puis F puis A Filtre avancé Ruban: touches d'accès aux onglets Alt + Q puis saisissez le terme de recherche: Ouvrez la zone Dites- moi sur le ruban et saisissez un terme de recherche pour obtenir de l'aide ou du contenu d'aide Alt + F Ouvrez la page Fichier et utilisez le mode Backstage Alt + H Ouvrez l'onglet Accueil et formatez du texte et des nombres et utilisez l'outil Rechercher Alt + N Ouvrez l'onglet Insérer et insérez des tableaux croisés dynamiques, des graphiques, des compléments, des graphiques sparkline, des images, des formes, des en-têtes ou des zones de texte Alt + P Ouvrez l'onglet Mise en page et travaillez avec les thèmes, la mise en page, l'échelle et l'alignement Alt + M Ouvrez l'onglet Formules et insérez, tracez et personnalisez les fonctions et les calculs Alt + A Ouvrez l'onglet Données et connectez-vous, triez, filtrez, analysez et travaillez avec les données Alt + R Ouvrez l'onglet Révision et vérifiez l'orthographe, ajoutez des commentaires et protégez les feuilles et les classeurs Alt + W Ouvrez l'onglet Affichage et prévisualisez les sauts de page et les mises en page, affichez et masquez les quadrillages et les en- têtes, définissez l'agrandissement du zoom, gérez les fenêtres et les volets et affichez les macros Ruban: Travaillez dans le ruban avec le clavier Alt (pour passer à un autre onglet, utilisez les touches d'accès ou les touches fléchées) Sélectionnez l'onglet actif du ruban et activez les touches d'accès. F10 Pour passer à un autre onglet, utilisez les touches d'accès ou les touches fléchées. Sélectionnez l'onglet actif du ruban et activez les touches d'accès. Maj + Tab Déplacer le focus sur les commandes du ruban Touches directionnelles Se déplacer parmi les éléments du ruban Page 1 sur 10 Entrée Activer un bouton sélectionné Flèche vers le bas Ouvrez la liste d'une commande sélectionnée Flèche vers le bas ou Alt + Flèche vers le bas Ouvrez le menu d'un bouton sélectionné Flèche vers le bas Lorsqu'un menu ou un sous-menu est ouvert, passez à la commande suivante Ctrl + F1 Agrandir ou réduire le ruban Maj + F10 ou Touche du menu contextuel Ouvrir un menu contextuel Flèche gauche Accéder au sous-menu lorsqu'un menu principal est ouvert ou sélectionné Naviguer dans les cellules Maj + Tab Déplacer vers la cellule précédente dans une feuille de calcul ou l'option précédente dans une boîte de dialogue Flèche vers le haut Déplacer une cellule vers le haut dans une feuille de calcul Flèche vers le bas Déplacer une cellule vers le bas dans une feuille de calcul Flèche gauche Déplacer une cellule vers la gauche dans une feuille de calcul Flèche droite Déplacer une cellule vers la droite dans une feuille de calcul Ctrl + Touches directionnelles Se déplacer vers le bord de la région de données actuelle dans une feuille de calcul End puis Touches directionnelles Passez en mode Fin, passez à la cellule non vierge suivante dans la même colonne ou ligne que la cellule active et désactivez le mode Fin. Si les cellules sont vides, passez à la dernière cellule de la ligne ou de la colonne Ctrl + End Déplacer vers la dernière cellule d'une feuille de calcul, vers la ligne utilisée la plus basse de la colonne utilisée la plus à droite Étendre la sélection de cellules à la dernière cellule utilisée dans la Ctrl + Maj + End feuille de calcul (coin inférieur droit) Debut + Arrêt Défil Accéder à la cellule dans le coin supérieur gauche de la fenêtre lorsque le verrouillage du défilement est activé Ctrl + Debut Passer au début d'une feuille de calcul Pg Suiv Déplacer un écran vers le bas dans une feuille de calcul Ctrl + Pg Suiv Passer à la feuille suivante d'un classeur Alt + Pg Suiv Déplacer un écran vers la droite dans une feuille de calcul Pg Préc Déplacer un écran vers le haut dans une feuille de calcul Alt + Pg Préc Déplacer un écran vers la gauche dans une feuille de calcul Ctrl + Pg Préc Passer à la feuille précédente d'un classeur Tab Déplacez une cellule vers la droite dans une feuille de calcul. Ou, dans une feuille de calcul protégée, déplacez-vous entre les cellules déverrouillées Ctrl + Alt + 5 puis la touche Tab à plusieurs reprises: faites défiler les formes flottantes, telles que les zones de texte ou les images Échap Quittez la navigation de forme flottante et revenez à la navigation normale Formatage des cellules Ctrl + 1 Ouvrez la boîte de dialogue Format de cellule Ctrl + Maj + P Formater les polices dans la boîte de dialogue Formater les cellules Modifiez la cellule active et placez le point d'insertion à la fin de son contenu. Ou, si la modification est désactivée pour la cellule, déplacez le point d'insertion dans la barre de formule. Si vous modifiez une formule, activez ou désactivez le mode Point pour pouvoir utiliser les touches fléchées F2 Page 2 sur 10 pour créer une référence Maj + F2 Ajouter ou modifier un commentaire de cellule Ctrl + Maj + + Ouvrez la boîte de dialogue Insérer pour insérer des cellules vides Ctrl + - Ouvrez la boîte de dialogue Supprimer pour supprimer les cellules sélectionnées Ctrl + Maj + : Entrez l'heure actuelle Ctrl + ; Entrez la date actuelle Ctrl + ` Basculer entre l'affichage des valeurs de cellule ou des formules dans la feuille de calcul Ctrl + ' Copiez une formule de la cellule au-dessus de la cellule active dans la cellule ou la barre de formule Ctrl + X Déplacer les cellules sélectionnées Ctrl + C Copiez les cellules sélectionnées Ctrl + V Coller le contenu au point d'insertion, en remplaçant toute sélection Ctrl + Alt + V Ouvrez la boîte de dialogue Collage spécial Ctrl + 3 Mettre le texte en italique ou supprimer la mise en forme en italique Ctrl + 2 Texte en gras ou supprimer la mise en forme en gras Ctrl + 4 Souligner le texte ou supprimer le soulignement Ctrl + 5 Appliquer ou supprimer la mise en forme barrée Ctrl + 6 Basculer entre masquer des objets, afficher des objets et afficher des espaces réservés pour des objets Ctrl + Maj + & Appliquer une bordure de contour aux cellules sélectionnées Ctrl + Maj + _ Supprimer la bordure de contour des cellules sélectionnées Ctrl + 8 Afficher ou masquer les symboles de contour Utilisez la commande Remplir pour copier le contenu et le format de la cellule la plus haute d'une plage sélectionnée dans les cellules ci- Ctrl + D dessous Ctrl + Maj + ~ Appliquer le format de nombre général Ctrl + Maj + $ Appliquer le format monétaire avec deux décimales (nombres négatifs entre parenthèses) Ctrl + Maj + % Appliquer le format de pourcentage sans décimales Ctrl + Maj + ^ Appliquer le format numérique scientifique avec deux décimales Ctrl + Maj + # Appliquer le format de date avec le jour, le mois et l'année Ctrl + Maj + @ Appliquer le format d'heure avec l'heure et les minutes, et AM ou PM Ctrl + Maj + ! Appliquer le format numérique avec deux décimales, séparateur de milliers et signe moins (-) pour les valeurs négatives Ctrl + K Ouvrez la boîte de dialogue Insérer un lien hypertexte F7 Vérifier l'orthographe dans la feuille de calcul active ou la plage sélectionnée Ctrl + Q Afficher les options d'analyse rapide pour les cellules sélectionnées contenant des données Ctrl + T Afficher la boîte de dialogue Créer un tableau Faire des sélections et effectuer des actions Ctrl + Maj + Espace Sélectionnez la feuille de calcul entière Ctrl + Maj + Pg Suiv Sélectionnez la feuille actuelle et suivante dans un classeur Ctrl + Maj + Pg Préc Sélectionnez la feuille actuelle et précédente dans un classeur Maj + Touches directionnelles Étendre la sélection de cellules uploads/Litterature/ microsoft-excel-raccourcis-clavier.pdf
Documents similaires
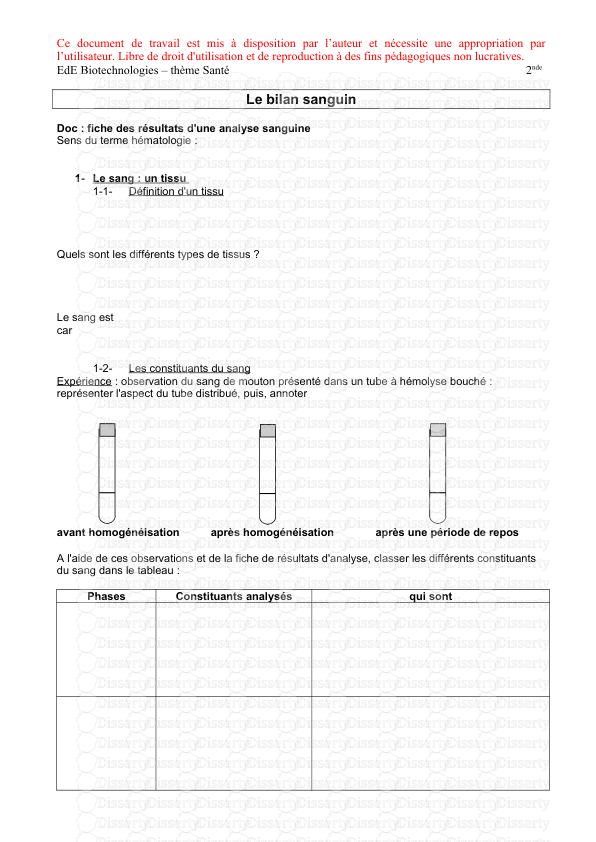

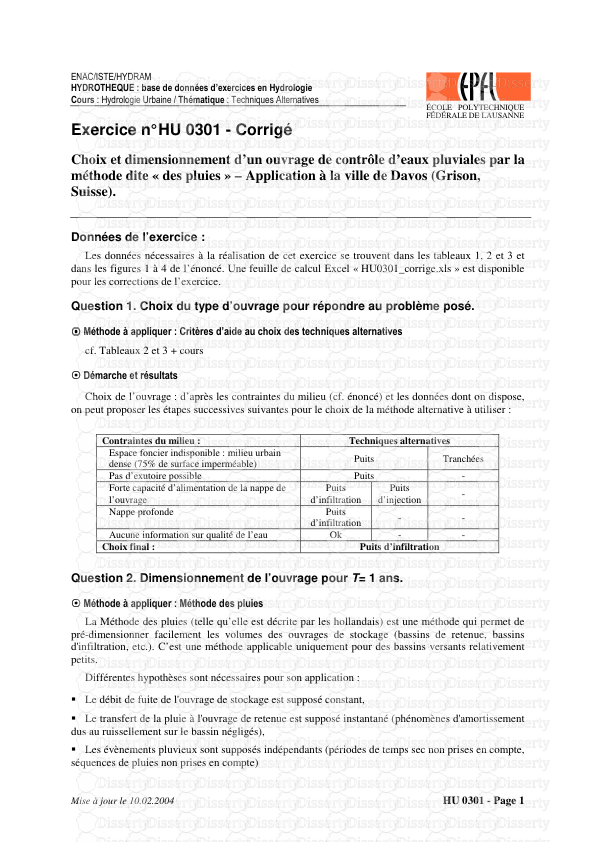
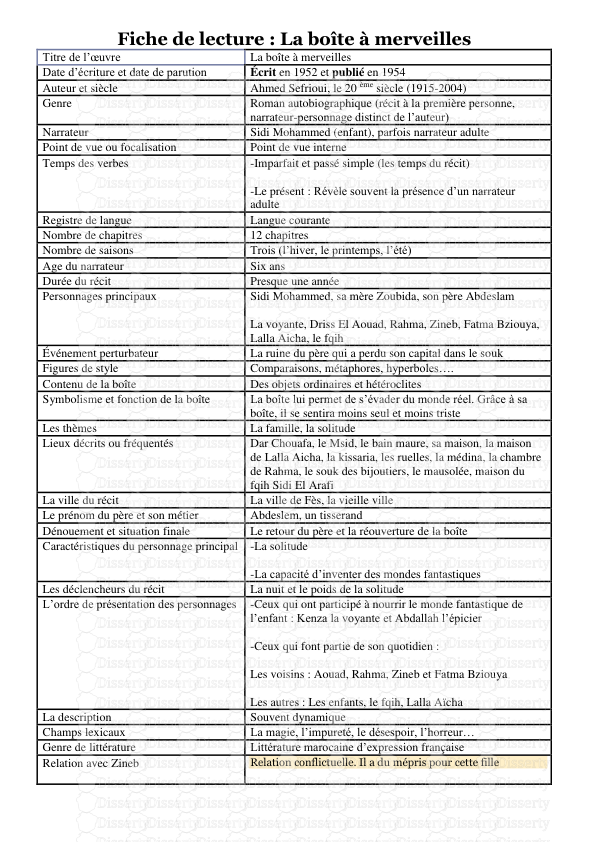
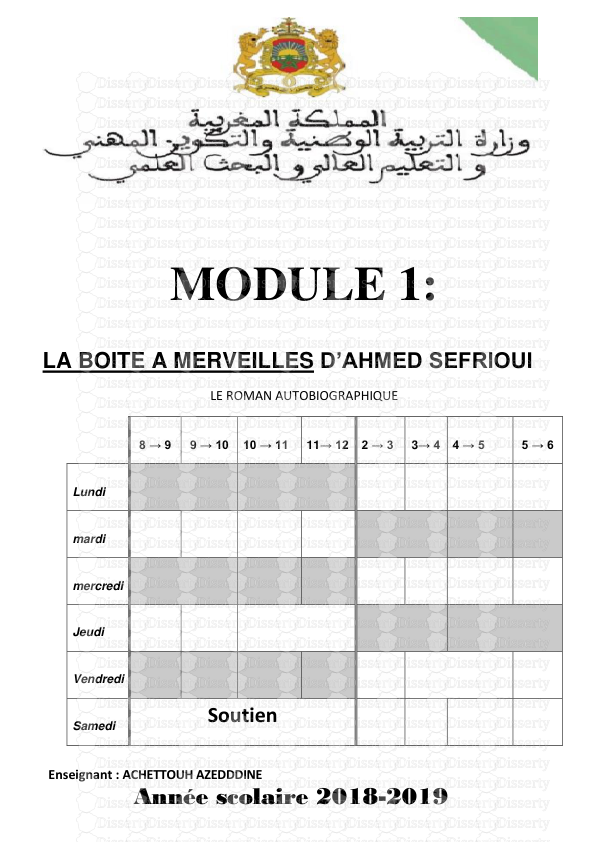
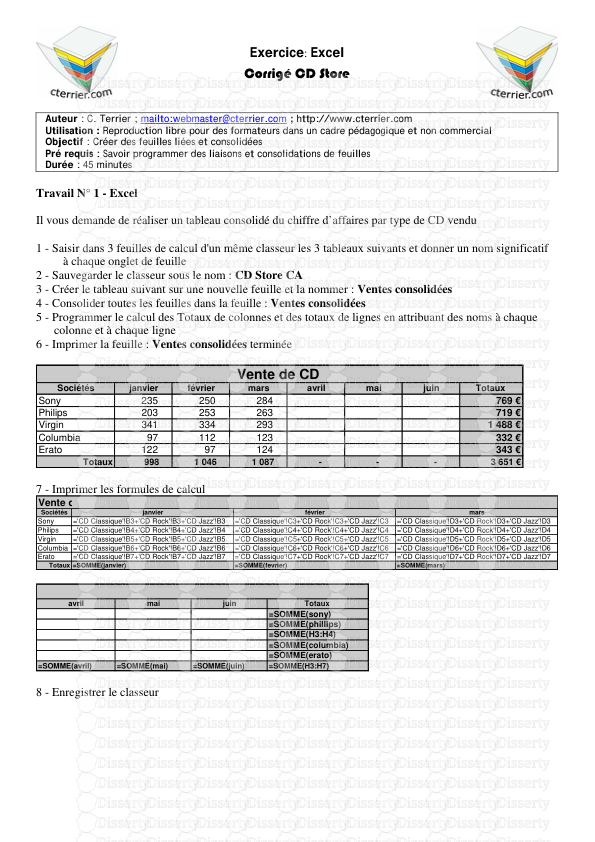
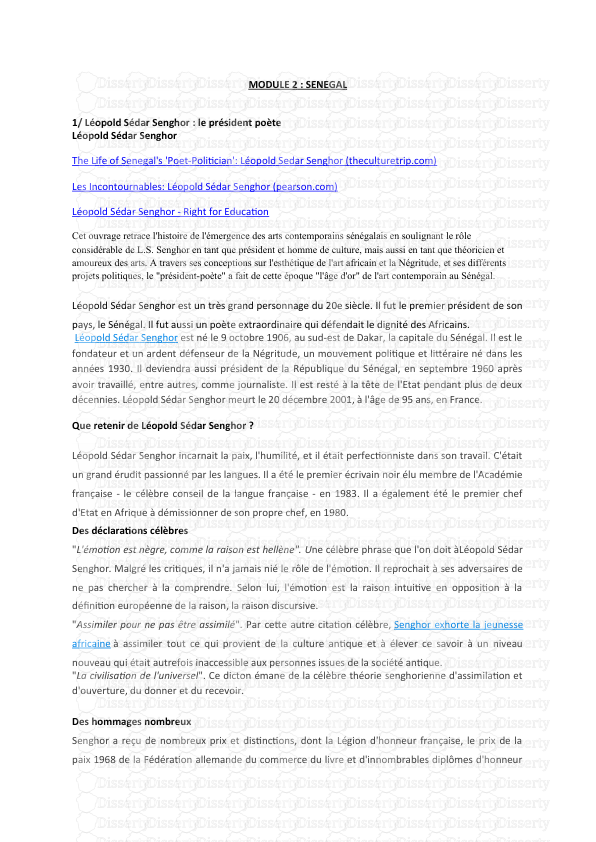

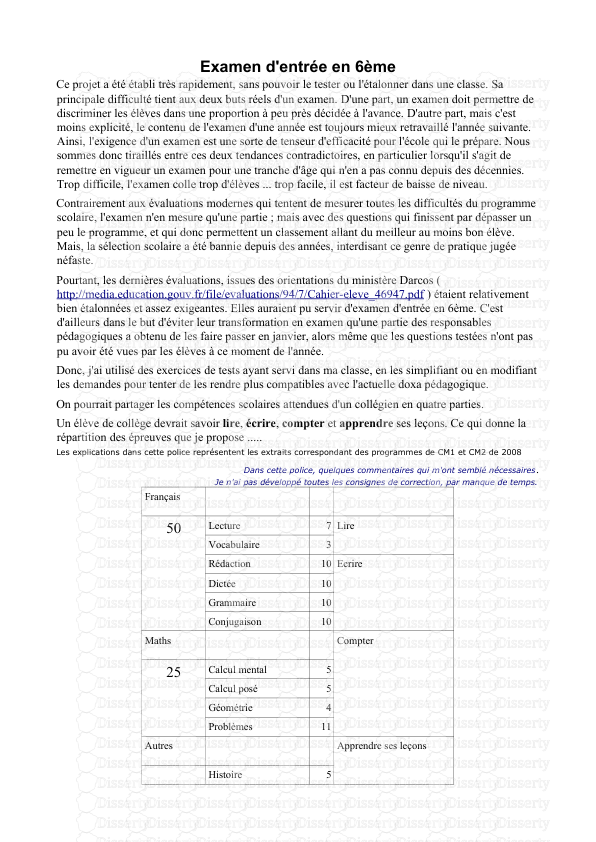
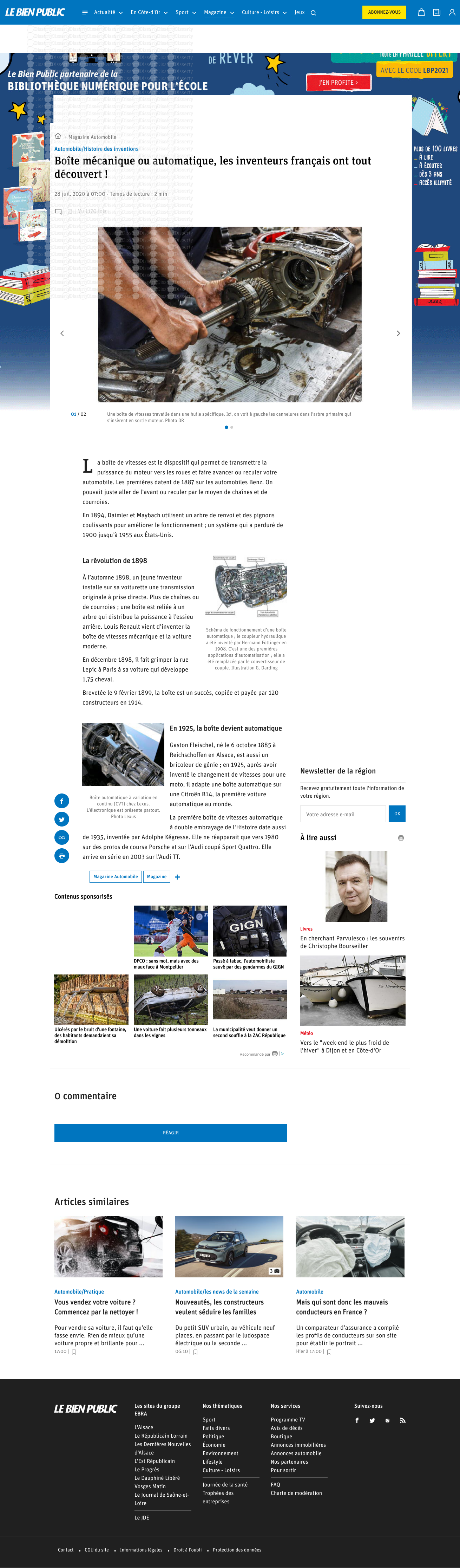
-
48
-
0
-
0
Licence et utilisation
Gratuit pour un usage personnel Attribution requise- Détails
- Publié le Mai 24, 2022
- Catégorie Literature / Litté...
- Langue French
- Taille du fichier 0.0851MB


