[Année] ISCAEG Souadiallo [Date] Microsoft Excel Fonctions Avancées Remerciemen
[Année] ISCAEG Souadiallo [Date] Microsoft Excel Fonctions Avancées Remerciement Mamadou Adama Diallo – téléphone (224) 628 42 75 66 Dedicace Sommair Mamadou Adama Diallo – téléphone (224) 628 42 75 66 Remerciement..................................................................................................................................I Objectifs du cours.............................................................................................................................1 Ôter une protection :..............................................................................................................1 I - OPERATIONS ELEMENTAIRES.......................................................................................1 Types de références......................................................................................................................1 Mise en forme conditionnelle (insertion d’une alarme)...................................................4 Protéger et partager ses données :........................................................................................4 Protéger le classeur:...............................................................................................................4 Protéger un fichier :...............................................................................................................4 Comment utiliser Windows pour protéger un dossier ?..................................................5 II GESTION DE BASES DE DONNEES AVEC EXCEL......................................................5 Affichage de sous- totaux :..............................................................................................7 TABLEAUX CROISES DYNAMIQUES..................................................................................7 Mamadou Adama Diallo – téléphone (224) 628 42 75 66 Objectifs du cours Les séances qui seront consacrées à ce cours permettront une approche de la notion de tableur, outil complémentaire et très courant des logiciels de traitement de textes et de gestion de fichiers. Les objectifs principaux qui guident le déroulement du cours sont les suivants : Connaissance d'un outil standard de gestion, de simulation et d'aide à la décision, Appropriation d'un outil de présentation de tableaux, en complément des traitements de textes et mieux adapté, Appropriation d'un outil de représentation graphique, Connaissance d'un outil de calcul (numérique, comptable, financier...) très puissant bien que simple, A l’issu de la formation l’étudiant doit avoir : une large connaissance des nouvelles techniques de l'Informatique des bases permettant d'appréhender les futures évolutions de l'Informatique et, une maîtrise des technologies informatiques dans leurs aspects tant méthodologiques qu’opérationnels et, les principales fonctions des logiciels bureautiques. Il doit être capable : d’Analyser les activités des cadres. traiter une information Faire de la Modélisations et des prévisions Prendre des décisions Faire une présentation générale des outils de la bureautique, et Faire une analyse des besoins de l’entreprise. Ôter une protection : cliquez Accueil, Cellules cliquez ôter la protection de la feuille… ou ôter la protection du classeur… si nécessaire saisissez le mot de passe et validez. N.B retenez que pour Excel il y'a une différence entre les majuscules et minuscules dans les mots de passe. I - OPERATIONS ELEMENTAIRES Types de références Lorsque l’on écrit une formule, il est nécessaire de spécifier à Excel où trouver les valeurs que cette formule utilise. On parle alors de références. Il s’agit de l’adresse de la cellule ou de la plage de cellules contenant la ou les valeur(s) en question. Le caractère «$ » indique que la référence qui le suit ne change pas lors de la copie de la formule : référence absolue. On peut, ainsi, fixer la ligne, la colonne ou les deux. Mamadou Adama Diallo – téléphone (224) 628 42 75 66 Exemple : G2 : référence relative $G$2 : référence absolue $G2 : référence mixte (absolue pour la colonne) G$2 : référence mixte (absolue pour la ligne) •Pour rendre une référence absolue, il suffit de cliquer dessus une fois dans la barre de formule puis de peser sur la touche F4 du clavier. Formule avec références mixtes A B C D E F 1 1,25 tva= 20% 2 2,75 3 4,25 4 5,75 5 7,25 En E1 écrire « TVA= » En F1 écrire 20%. En C1, saisissez la formule « = (1+TVA)*A1 » et recopiez-la en C2:C5. Vérifiez le résultat. On constate qu’il est faux. Supposons que vous vouliez réaliser une copie de la plage C1:C5 en D1:D5 pour obtenir les mêmes résultats. Vous devinez le problème : la référence A1 sera transformée en B1, A2 en B2, etc. Pour que le résultat du calcul soit identique, il faut bloquer la référence à la colonne A. Par contre, le numéro de ligne doit pouvoir changer. Vous savez que le symbole « $ » bloque le numéro de colonne ou de ligne qui suit : il suffit donc de saisir en C1, la formule « = (1+ $F$1)*$A1 ». NB : Les références mixtes permettent de bloquer uniquement la ligne ou la colonne. On les utilise moins souvent que les références relatives ou absolues, mais elles peuvent s'avérer très utiles dans certaines circonstances. Quelques messages courants d’erreurs Contenu Cause de l’erreur #DIV/0! Division par 0 ou par une cellule vide #NOM? Référence à un nom de plage qui n’existe pas dans la feuille de calcul #NUL! Insertion d’un espace au lieu d’un point-virgule pour séparer les arguments d’une fonction #NUM! Argument numérique défaillant ou résultat calculé trop grand ou trop petit #REF! Référence invalide Mamadou Adama Diallo – téléphone (224) 628 42 75 66 #N/A Oubli d’un argument obligatoire #NOMBRE Excel cherche un argument numérique ou ne peut représenter un nombre trop grand ou trop petit #VALEUR Mauvais argument ou mauvaise opération ou mauvais format Collage spécial Pour éviter certains types de problèmes, il est possible d'utiliser le collage spécial : On sélectionne le tableau puis l'emplacement où l'on souhaite le recopier mais au lieu de choisir 'coller' dans le menu, on choisit 'collage spécial' ; puis l'option voulue. NB : Des cellules à copier peuvent contenir des valeurs, des formats, des formules. Vous pouvez donc vouloir copier certains éléments et en laisser d'autres. Contrôler la validité des données à la saisie « La règle de validité n'est pas une composante du format de cellule, elle n'est donc pas copiée par copie de format. Mais elle peut l'être par copier-coller spécial en sélectionnant <® Validations » Sélectionnez les cellules pour lesquelles vous désirez définir une règle de validité. Puis, Onglet Données>groupe Outils de données, actionnez le bouton Validation des données, puis l'option Validation des données. Onglet Options : spécifiez le type de données autorisées et l'intervalle des valeurs possibles, ces critères restent sans effet sur les valeurs déjà présentes dans les cellules. Onglet Message de saisie : spécifiez le message descriptif d'aide à la saisie. Onglet Alerte d’erreur : spécifiez l'action, par exemple Arrêt, qui sera effectuée en cas de saisie d'une valeur non valide, et un message descriptif de l'erreur. Mise en forme conditionnelle (insertion d’une alarme) Pour savoir d’un coup d’œil si vos objectifs sont atteints, utiliser une mise en forme spéciale pour les valeurs qui répondent aux conditions indiquées. Ceci est encore appelé insertion d’une alarme. Mamadou Adama Diallo – téléphone (224) 628 42 75 66 Pour le faire, sélectionner la plage de valeur, cliquer Accueil puis sur style, choisir Mise en forme conditionnelle, règle de mise en surbrillance des cellules, autres règles et suivre les instructions dans la boîte de dialogue. Saisir la même valeur dans plusieurs cellules : sélectionner les cellules saisir le texte et valider avec ctrl+Entrée. Saisir simultanément sur plusieurs feuilles : (créer un groupe de travail) Sélectionner plusieurs feuilles, saisissez vos données, faites la mise en forme de la feuille active selon vos souhaits. Pour terminer votre saisie simultanée, cliquez sur un onglet non sélectionné, ou cliquez avec le bouton droit et choisissez dissocier les feuilles. Protéger et partager ses données : Dans toutes les entreprises, la protection des informations financières est un enjeu stratégique. En effet, il est fondamental que la confidentialité de ces informations soit protégée des regards indiscrets, qui peuvent provenir des salariés de l’entreprise ou des individus extérieurs à la société. cliquez Accueil, puis choisir le bloc cellules, Format, Protection, Protéger la feuille /Révision /Bloc Modification… taper un mot de passe, confirmez-le et validez Cette forme de protection s’applique au contenu des cellules, sur les objets, et sur les scénarios. Pour ne pas protéger certaines cellules: Avant de protéger la feuille, sélectionner les cellules pour lesquelles la modification reste autorisée. Une sélection multiple est possible. cliquez Accueil, puis choisir le bloc cellules, Format, Protection, puis décocher Verrouillée et validez par OK. Ensuite passer à la protection de la feuille par Accueil/Cellules/Format de cellules pour activer la protection du reste de la feuille de calcul, taper un mot de passe, confirmez-le et validez Protéger le classeur: Tout comme on protège une feuille du classeur, il serait judicieux de protéger tout le classeur. Choisir le menu Révision, bloc Modification puis protéger le classeur en choisissant les options désirées. Protéger un fichier : cliquez sur le bouton Office ou taper f12 - Enregistrer sous…. Dérouler Outils – Choisir Option générales, Saisissez un mot de passe protégeant le document et confirmez-le - validez la boite Enregistrer sous… Comment utiliser Windows pour protéger un dossier ? Cliquez bouton droit sur le dossier, puis propriétés. Ensuite, dans l’onglet “Sécurité”, cochez “Administrateurs” et cliquez sur “Modifier”. Mamadou Adama Diallo – téléphone (224) 628 42 75 66 Sélectionnez Administrateurs une deuxième fois, cochez “Refuser” (la première, les autres vont être sélectionnés automatiquement). Une fenêtre va vous demander la confirmation, cliquez “Oui”. Après avoir cliqué sur OK, essayez d’ouvrir le dossier ! Une fenêtre va vous dire que vous n’avez pas le droit d’accéder NB : La méthode de Windows n’est pas assez sécurisée, si quelqu’un connait la méthode il va certainement ouvrir votre dossier. II GESTION DE BASES DE DONNEES AVEC EXCEL Création de filtres personnalisés Les filtres personnalisés permettent de définir des critères de sélection plus complexes, Par exemple soit le tableau ci-après : Taux (TVA) 18% Produits Fournisseur Quantité P .A .U P.V.U Bénéfice Pomme de terre Kounela uploads/Management/ cours-bureautique-s021.pdf
Documents similaires

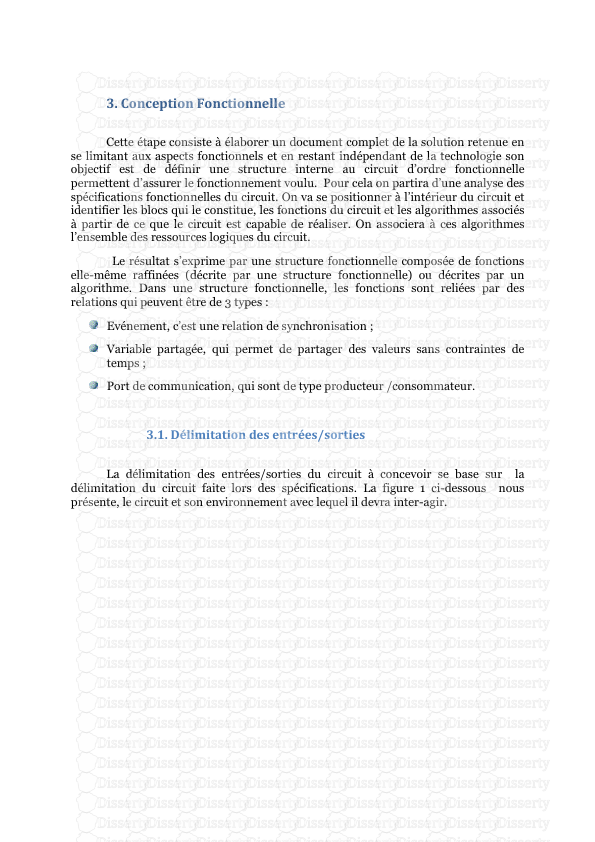








-
53
-
0
-
0
Licence et utilisation
Gratuit pour un usage personnel Attribution requise- Détails
- Publié le Apv 21, 2021
- Catégorie Management
- Langue French
- Taille du fichier 1.0047MB


