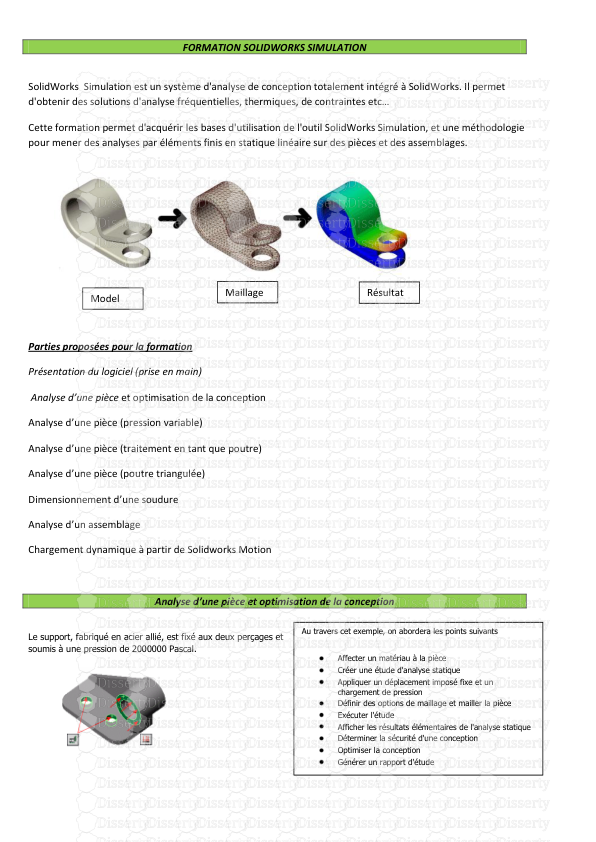FORMATION SOLIDWORKS SIMULATION SolidWorks Simulation est un système d'analyse
FORMATION SOLIDWORKS SIMULATION SolidWorks Simulation est un système d'analyse de conception totalement intégré à SolidWorks. Il permet d'obtenir des solutions d'analyse fréquentielles, thermiques, de contraintes etc… Cette formation permet d'acquérir les bases d'utilisation de l'outil SolidWorks Simulation, et une méthodologie pour mener des analyses par éléments finis en statique linéaire sur des pièces et des assemblages. Parties proposées pour la formation Présentation du logiciel (prise en main) Analyse d’une pièce et optimisation de la conception Analyse d’une pièce (pression variable) Analyse d’une pièce (traitement en tant que poutre) Analyse d’une pièce (poutre triangulée) Dimensionnement d’une soudure Analyse d’un assemblage Chargement dynamique à partir de Solidworks Motion Analyse d’une pièce et optimisation de la conception Le support, fabriqué en acier allié, est fixé aux deux perçages et soumis à une pression de 2000000 Pascal. Model Maillage Résultat Au travers cet exemple, on abordera les points suivants Affecter un matériau à la pièce Créer une étude d'analyse statique Appliquer un déplacement imposé fixe et un chargement de pression Définir des options de maillage et mailler la pièce Exécuter l'étude Afficher les résultats élémentaires de l'analyse statique Déterminer la sécurité d'une conception Optimiser la conception Générer un rapport d'étude Pour créer une étude statique, procédez comme suit : 1. Cliquez sur simulation/ nouvelle étude 2. Dans le PropertyManager, sous Nom saisissez Statique1. 3. Sous Type, cliquez sur Statique . 4. Valider Définir le matériau Cliquer à droite sur « support » Appliquer/Editer matériau Choisir acier allié Déplacements imposés Pour une analyse statique, on doit appliquer des déplacements imposés fixes appropriés pour stabiliser le modèle. Dans cet exemple, on fixera les deux perçages à la base de la pièce. 1. cliquez à droite sur Déplacements imposés dans l'arbre d'étude et sélectionnez Géométrie fixe. Le PropertyManager Déplacement imposé apparaît. 2. Dans la zone graphique, cliquez sur les faces des deux perçages indiqués sur la figure. Appliquer la pression 1. Cliquez à droite sur Chargements externes dans l'arbre d'études Simulation et sélectionnez pression. 2. Dans le PropertyManager, sur l'onglet Type sous Type, cliquez sur Normale à la face sélectionnée. 3. Dans la zone graphique, sélectionnez la face comme indiqué pour Faces pour la pression. 4. Sous Valeur de la pression, sélectionnez N/m2 dans Unité, puis saisissez 2000000 pour Valeur de la pression. Créer le maillage et exécuter la simulation 1. Dans l'arbre d'études Simulation, cliquez avec le bouton droit de la souris sur Maillage et sélectionnez Créer le maillage On peut personnaliser le maillage dans « paramètre de maillage » Une fois le maillage terminé, il apparaîtra dans la zone graphique. 2. Cliquez sur Exécuter (Gestionnaire de commandes Simulation). 3. L'analyse s'exécute et le dossier Résultats apparaît dans l'arbre d'études Simulation. Pour afficher les informations de maillage, procédez comme suit : 1. Dans l'arbre d'études Simulation, cliquez avec le bouton droit de la souris sur Maillage et sélectionnez Détails. 2. Fermez la zone de liste Détails du maillage. Pour cacher ou afficher le maillage, procédez comme suit : Cliquez sur Montrer/Cacher le maillage dans la barre d'outils Simulation. On peut animer le résultat. Il suffit de faire un clic droit sur le résultat souhaité, (contraintes, déformations, etc) et sélectionner animer Pour visualiser le tracé de contraintes dans un système d'unités différent, cliquez avec le bouton droit de la souris sur l'icône du tracé puis sur Modifier la définition. Dans Affichage, réglez les Unités sur le système d'unités souhaité, puis valider. Pour afficher la distribution du Coefficient de sécurité (CS) dans le modèle, procédez comme suit : Pour tracer les régions critiques de la pièce, procédez comme suit Optimisation de la conception : Pour définir un capteur de données Simulation : 1. Dans l'arbre de création FeatureManager, cliquez à l'aide du bouton droit de la souris sur Capteurs et sélectionnez Ajouter un capteur. 2. Dans le PropertyManager, sous Type de capteur , sélectionnez Données de Simulation. 3. Sous Quantité de données sélectionnez : Une quantité de résultat dans Résultats . 4. Sous Propriété sélectionnez : a. Le système d'unités dans Unités . b. Une variable dans Critère . c. Le cas échéant, sélectionnez les entités géométriques dans Composants, corps, faces, arêtes, ou sommets pour le capteur. Les régions ayant un coefficient de sécurité inférieur à 1 (régions peu sûres) sont affichées en rouge. Les régions ayant un coefficient de sécurité supérieur (régions sûres) sont affichées en bleu. On peut définir des capteurs pour suivre des valeurs numériques de résultat sur un ensemble d'emplacements, des propriétés de masse de composants ou de corps, des interférences entre composants dans des assemblages et des dimensions. 5. Cochez la case Facteur dé sécurité pour suivre le facteur de sécurité de la quantité de résultat sélectionnée. Saisissez une valeur dans la case Entrez la valeur limite. 6. Cochez la case Alerte pour que le programme vous avertisse quand des résultats s'écartent des limites que vous avez définies. 7. Cliquez sur pour enregistrer le capteur. On doit définir : a) Les variables à modifier : (Dans ce cas les épaisseurs de la pièce). b) Les limites imposées : Imposer un coefficient de sécurité entre 2 et 3 c) Les objectifs : réduction de la masse. Après avoir renseigné les trois champs, on peut exécuter une simulation. Le scénario optimal est colorié en vert et les modifications des dimensions de la pièce sont faites automatiquement. Pour générer un rapport d’étude : 1. Cliquez sur simulation/rapport (Gestionnaire de commandes Simulation). 2. Dans la boîte de dialogue, sous Sections du rapport, procédez comme suit : a. Décochez les sections que vous ne souhaitez pas inclure dans l'étude : Définitions des connecteurs, Informations sur le contact, Détails des capteurs, Poutres. b. Vous pouvez ajouter des commentaires pour chaque section incluse. Sélectionnez une section du rapport, puis mettez à jour les informations sous Propriétés de la section. 3. Entrez les Informations d'en-tête. Ces informations apparaissent au début du rapport et en haut de chaque page. 4. Sous Options de publication du rapport : a. Tapez Premier rapport comme Nom du document. b. Sélectionnez Voir rapport après publication. 5. Cliquez sur Publier. Le rapport s'affiche dans une fenêtre Microsoft Word. Vous pouvez naviguer dans différentes sections de votre rapport en cliquant sur les liens du haut. Analyse d’une pièce : Système Vigipark Le Vigipark est un système pluri technique servant à condamner une place de parking pour la laisser à disposition des personnes handicapées. Pour cela, il est muni d’un arceau qui condamne la place en position relevé et qui s’escamote suite à une consigne donnée par la personne handicapée à l’aide d’une télécommande. On peut remarquer qu’on a un coefficient de sécurité important (de l’ordre de 5). On peut donc optimiser cette conception. Faire un clic droit sur l’étude statique et créer une nouvelle étude de conception. Modélisation : La partie du système étudié est modélisée par le schéma ci-contre. Le vecteur F représente l’appui du véhicule sur l’arceau. L’effort maximal qu’on peut appliquer en bout d’arceau avant basculement est de 20 daN. Le matériau utilisé pour le support-butée est un alliage d’aluminium 2018 (AS7G06 Y33 ) avec une résistance à la limite élastique : Re = 317 N/mm2 Une étude statique a permis de déterminer les efforts en C et en D. on prendra : daN C 430 1 / 2 ; daN D 77 1 / 0 L’effort en C est incliné d’un angle de 20° par rapport à la verticale comme indiqué sur la figure ci-contre. L’effort en D est vers le bas comme indiqué sur la figure ci-contre. Travail demandé : Créer une étude statique Appliquer le matériau Appliquer un déplacement imposé à géométrie fixe au point D Créer un plan passant par C et incliné d’un angle de 20° par rapport à la verticale sur lequel vous appliquerez une force de 420 daN Appliquer une force de 77 daN appliqué au point D normale à la surface comme indiqué sur la figure ci-contre. Appliquer un maillage, exécuter les résultats et les analyser. Générer un rapport d’étude. Analyse d’une pièce (pression variable) : cuve Un réservoir en aluminium est partiellement rempli d’un carburant de masse volumique =789kg/m3. Le carburant exerce une pression hydrostatique qui varie linéairement avec la profondeur. Une pression à variation linéaire p(y) est appliquée à toutes les faces intérieures du réservoir sous la surface du carburant, y désigne la distance verticale mesurée à partir de la surface du carburant. Cet exercice a pour objectif : Appliquer un chargement de pression variable Personnaliser vos tracés de résultats L'étude comprend : Une étude statique Les coques ont une épaisseur de 10 mm avec un matériau Alliage d'aluminium (Alliage 1060) Un déplacement imposé de type Immobile (pas de translation) sur la face inférieure indiquée : A B E D C Support de butée 1 Bâti 0 Butée escamotable 2 Arceau 3 y x F Travail demandé : Créer une cuve en surfacique comme indiqué ci contre. Créer une ligne de séparation et un système de coordonnées comme indiqué ci-contre. uploads/Management/formation-solidworks-simulation-pdf 1 .pdf
Documents similaires
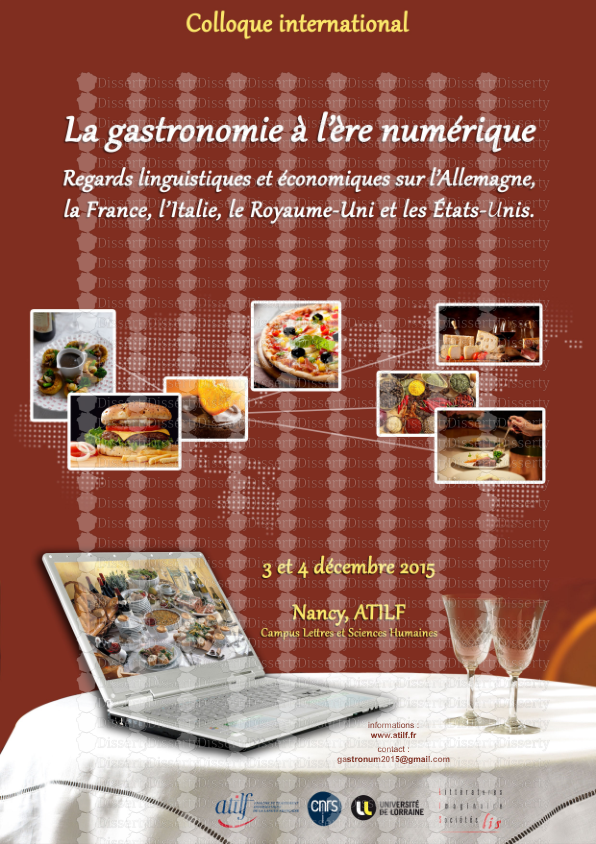
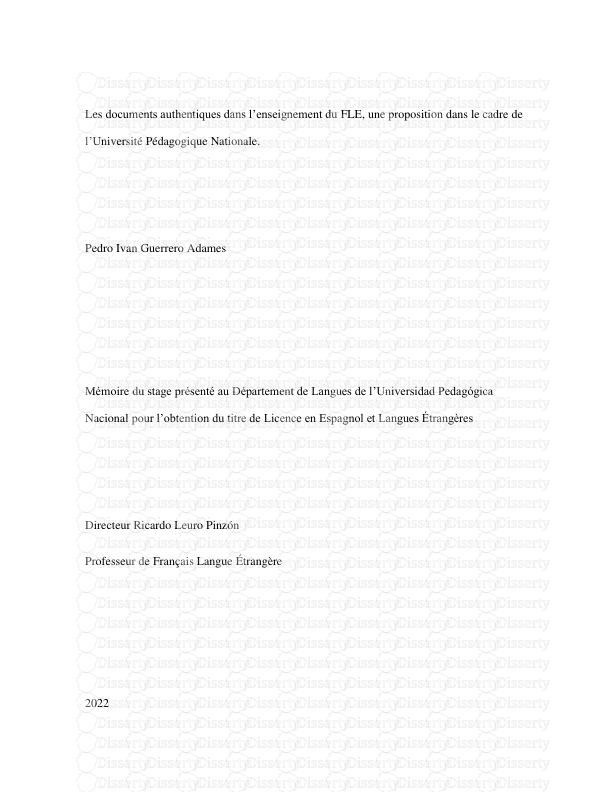
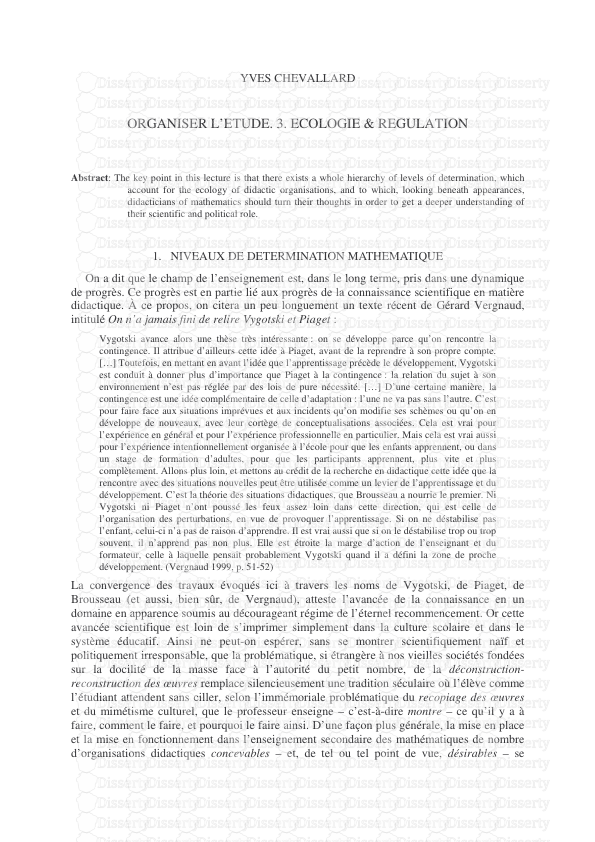
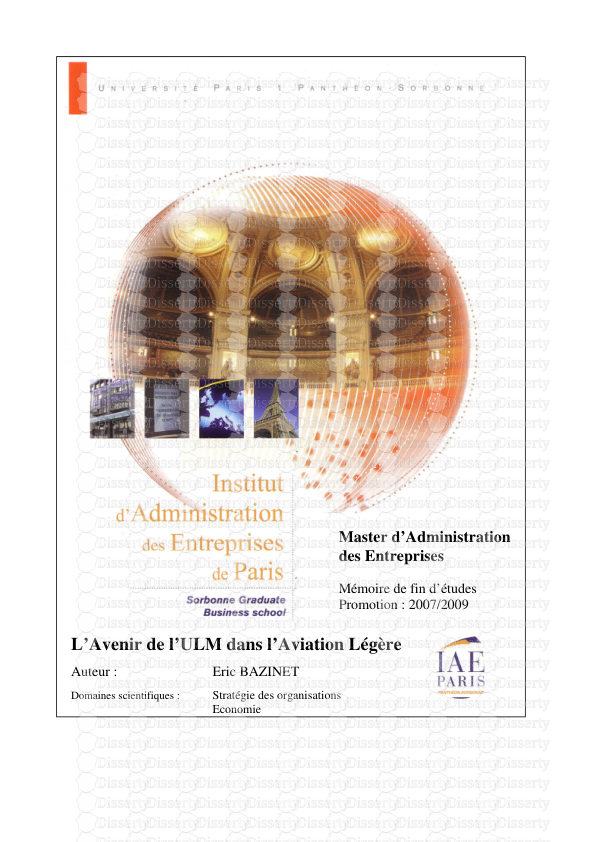

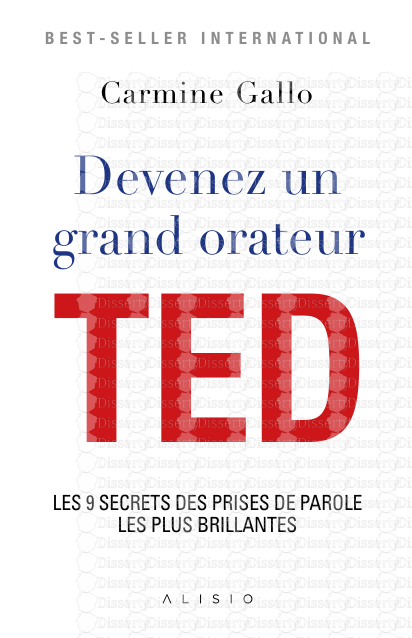
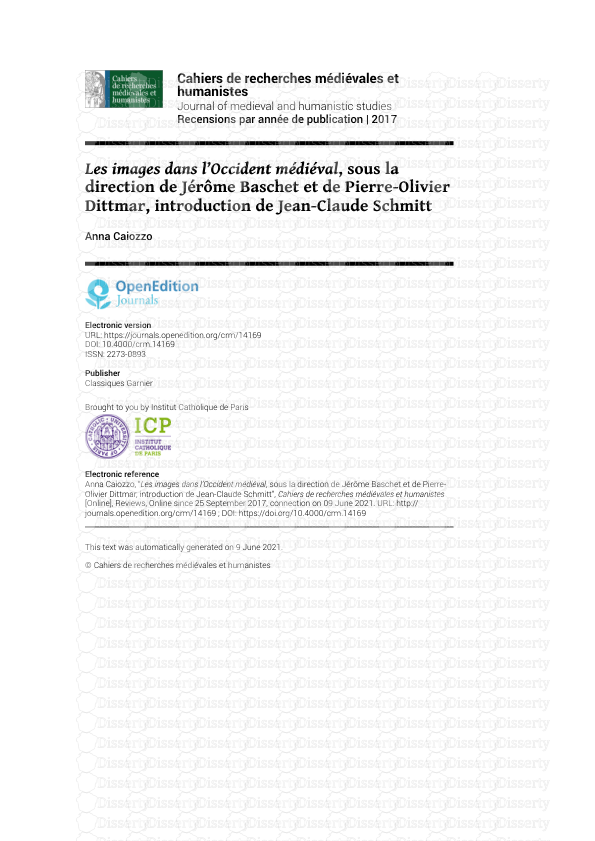
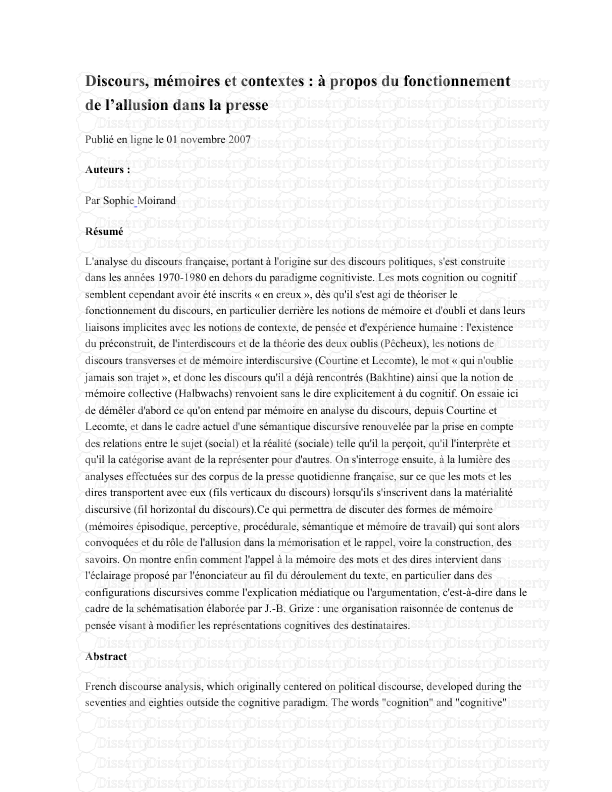
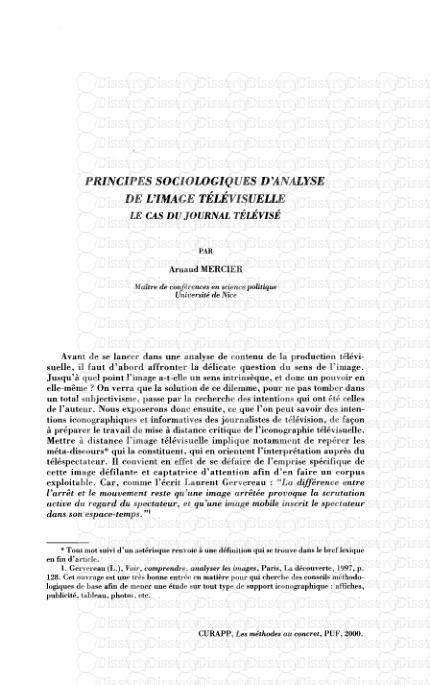
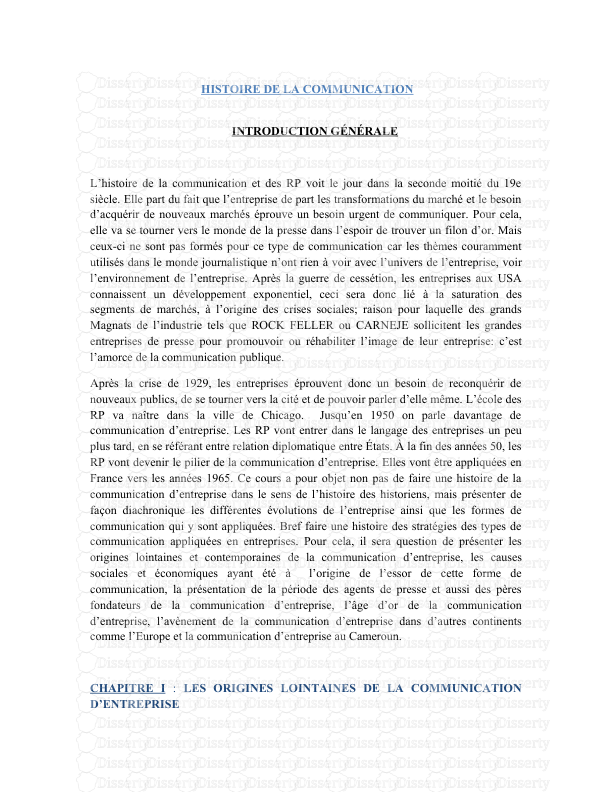
-
44
-
0
-
0
Licence et utilisation
Gratuit pour un usage personnel Attribution requise- Détails
- Publié le Jan 06, 2023
- Catégorie Management
- Langue French
- Taille du fichier 1.6449MB